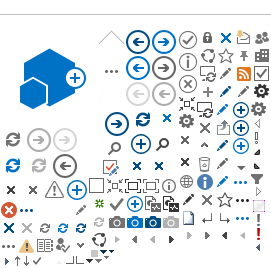Phones
Students can bring their own personal devices to school. Personal devices will be used at the teacher’s discretion for enhancing learning through technology.
Best practices are encouraged for cell phones and other hand held devices.
All manufacturers provide product safety guidelines, warnings and suggestions for use. Be sure to read the fineprint.
Limit the length of cell phone calls and exposure to radio frequency.
Use "hands-free" devices to alleviate cell phones to the head area.
Avoid direct contact of your cell phone to your body. Don’t put phones in your pockets or clothing areas that would be touching bare skin.
Replace cell phone calls with text messages.
Know what is considered as distracted driving before you get behind the wheel. For information please refer to the
Ontario Distracted Driving site.
Personal Devices (Laptops, Tablets, Phones)
Students can bring their own personal devices to school. Personal devices will be used at the teacher’s discretion for enhancing learning through technology.
Ensure there is a password on your device.
Keep your device safe and secure in the classroom and/or in your locker.
Students assume all responsibility for the security of their own devices. The Board is not responsible for the loss, damage or theft of any personal equipment brought to school.
Be careful of what is stored on your device that comes to school - ask yourself if the device was lost what information would be available.
Protect sensitive and confidential information on your device (ie., add encryption or passwords, backup your data).
Devices
Overall wellness is important.
All manufacturers provide product safety guidelines, warnings and suggestions for use. Be sure to read the fineprint.
Avoid direct contact of your devices (laptops, ipads, tablets) to your body and/or bare skin.
Give your eyes a rest throughout the day - a rest for your eyes can be as simple as looking away from the screen for short breaks.
Give your body a break and take time away from your device.
Step away from your screen and have some social interaction with others.
LEARN MORE ABOUT BRINGING DEVICES TO SCHOOL
Connect your Chromebook to Wi-Fi
To connect to the Internet, use a compatible Wi-Fi network.
Step 1: Turn on Wi-Fi
- At the bottom right, select the time.
- Select Not Connected
 .
.
Note: If you see your Wi-Fi network name and a signal strength, your Chromebook is already connected to Wi-Fi.
- Turn on Wi-Fi.
- Your Chromebook will automatically look for available networks and show them to you in a list.
Step 2: Pick a network and connect
Connect to an open network
Select the Wi-Fi network
 .
.
Remember, your information might be visible to other people on this network.
Connect to a secure network
- Select the secure Wi-Fi network
 .
.
- Type the network password.
- Select Connect.
Connect to an unlisted network
Administrators may hide networks so only certain people can use them. To connect to an unlisted network:
- Select Join other network
 .
.
- Enter the network information in the box that appears.
- Select Connect.
Information for this network is automatically saved so you can connect automatically later.
Source:
support.google.com
WiFi in Our Schools
The Halton District School Board supports the use of WiFi in its schools and administrative offices in order to provide connectivity to resources and improve communication.
WiFi coverage is provided in all HDSB buildings including portables. As such, accommodations cannot be made for students whose parents/guardians request they are taught in a room where there is no WiFi.
All manufacturers provide product safety guidelines, warnings and suggestions for use. Be sure to read the fineprint.
The Halton District School Board uses access points also known as base stations that conform to:
Federal Communications Commission (FCC)
Information technology equipment safety (60950-1) from Underwriters Laboratories (UL) Canadian Standards Association (CAN/CSA-C22.2).
Commission Electrotechnique Internationale (IEC).
Additional Resources
WiFi Safety
Safety of WiFi Equpiment (Health Canada)
Virtual Reality
Virtual reality is the term used to describe a three-dimensional, computer generated environment which can be explored and interacted with by a person. That person becomes part of this virtual world or is immersed within this environment and is able to manipulate objects or perform a series of actions.
Recommendations of Virtual Reality
All manufacturers provide product safety guidelines, warnings and suggestions for use. Be sure to read the fineprint.
Students should only be using virtual reality at school when connected to classroom learning and as directed by the teacher.
Virtual reality is not for use by children without adult supervision.
Do not use virtual reality while driving, walking, or otherwise being distracted from real world situations that prevent you from obeying traffic or safety laws.
If you have had or could be prone to seizures, consult a doctor before using any virtual reality environment.
Be mindful of your surroundings when using virtual reality.
Do not drive or operate heavy machinery immediately after using virtual reality if you feel impaired or disoriented.
If you experience nausea, discomfort, eye strain, or disorientation, immediately discontinue using virtual reality.
Take frequent breaks while using virtual reality.
Tech Tips
We have built a HDSB Tech Tips website to support HDSB Staff and Families in using technology and providing solutions to common technical issues, questions or ways to reach out to receive Technical Support.
VISIT HDSB TECH TIPS
Tech Helpdesk - a resource developed by the Staff and Students at JW Boich supporting tools for technology in the classroom.
The Internet of Things (IoT) is a network of "smart" devices that connect and communicate via the Internet.
LEARN MORE ABOUT IoT
It is recommended to periodically review your digital devices and remove unnecessary files, pictures, applications. This will help protect against loss of information in the event the device is lost, stolen or damaged as well as the performance of your device.
Tips for Cleaning your Digital Clutter
Backup your device to a secure external device or network/cloud storage (include important files - photos, videos, apps, contacts).
Delete documents, apps, unnecessary data from your device.
Be selective on what you keep on your device (only add applications, photos, videos you use).
Update your device password (optional but always good to periodically change your passwords).
Set a calendar reminder for your next digital cleanup.
VIEW #TechandU Tips on Twitter